به منظور استفاده از هدست، ابتدا باید آن را به درستی به رایانه خود متصل کنید. این گام ساده ای است اما اگر با ورودی های صدا بر روی رایانه آشنا نباشید به آسانی میتوان اشتباه کنید. با اتصال انتهای کابل هدست به یکی از پورت های در دسترس رایانه یا اتصال به صورت بی سیم، می توانید به این مهم دست پیدا کنید.
هدست خود را چگونه در ویندوز۱۰تنطیم کنیم؟
۳٫۵mm jack :هدست های قدیمی تر و مقرون به صرفه تر معمولا داری دو جک ۳٫۵ میلی متری در انتهای کابل خود هستند. یکی برای خروجی صدا و دیگری برای میکروفون (صورتی برای میکروفون، سبز برای هدست).\
USB: :هدست های مجهز به USB به لطف آمپ های درون خطی ، کنترل ها و سایر ویژگی ها ، تجربه های پیشرفته تری را ارائه می دهند، اگرچه از نظر کیفیت، فاصله زیادی بین جک های USB و ۳٫۵ میلی متری وجود ندارد.
Wireless:اگر بلوتوث باشد یا به گیرنده بی سیم USB اختصاصی نیاز باشد، این هدست ها همه کابلهای بین شما و رایانه تان را از بین می برند.
بسته به قاب و مادربرد نصب شده روی رایانه، ممکن است پورت هایی در قسمت جلوی شاسی یا نزدیک آن وجود داشته باشد که در صورت داشتن کابل کوتاه یا نداشتن درگاه آزاد در قسمت عقب، می تواند مفید واقع شود. مهمترین عامل در کیفیت صدا، کارت صدا در مادربرد شماست و آن را در مقایسه با مبدل اختصاصی دیجیتال به آنالوگ (DAC) مقایسه می کند.
بررسی خروجی صدا در ویندوز ۱۰
وقتی هدست به رایانه متصل شد، وقت آن است که مطمئن شوید ویندوز دارای سطح صدا و موارد مشابه است که به درستی تنظیم و پیکربندی شده است. در مرحله اول، ما باید بررسی کنیم که آیا هدست به عنوان دستگاه خروجی پیش فرض انتخاب شده است.
بر روی آیکون صدای تسک بار چپ کلیک کنید.
گزینه sound device را از منوی باز شده انتخاب کنید.
هدست متصل را انتخاب کنید.
این می تواند در براکت ها یا USB یا مارک و مدل صدای مادربرد داخلی باشد، بستگی به این دارد که هدست از کدام نوع اتصال استفاده میکند. تغییر نام هر ورودی در این لیست امکان پذیر است تا دسترسی شما را آسان کند. (نحوه تغییر نام خروجی صدای متصل را در تصویر ببینید).
اکنون باید مطمئن شویم که دستگاه صحیحی را انتخاب کرده ایم و همه چیز کاملاً کار می کند. این کار را می توانید با روشن کردن برخی رسانه ها روی رایانه یا استفاده از عملکرد تست در ویندوز انجام دهید.
بر روی آیکون صدای تسک بار راست کلیک کنید.
گزینه Open sound settings را انتخاب کنید.
در قسمت راست Sound control panel را در قسمت راست انتخاب کنید.
گزینه headphones را انتخاب کنید. (احتمالا تیک سبز رنگی دارد)
Properties را بزنید. (می توانید این خروجی صدا را در اینجا تغییر نام دهید تا تعویض آن راحت تر شود.)
Advanced tabرا انتخاب کنید.
test button را انتخاب کنید.
اگر صدا را از طریق هدست میشنوید، به خوبی پیش رفته اید. در غیر اینصورت، بررسی کنید که آیا دستگاه صحیحی برای خروجی صدا انتخاب شده است، و یا اینکه خود هدست به خوبی به کامپیوتر متصل شده است یا خیر؟ (همه ما در موقعیت هایی بوده ایم که چیزی کار نمیکند زیرا از نظر فیزیکی متصل نبوده است)
صدای خودتان را ضبط کنید.
پس از آن ، باید میکروفن را به عنوان دستگاه ورودی پیش فرض انتخاب کرده و از روشن شدن میزان صدا اطمینان حاصل کنیم. به منظور انجام این کار، مراحل مشابهی را که برای هدفون انجام شده انجام می دهیم.
بر روی آیکون صدا در تسک بار کلیک کنید.
گزینه Open sound settings. انتخاب کنید.
Sound control panel در سمت راست انتخاب کنید.
گزینه Recording را انتخاب کنید.
گزینه microphone را انتخاب کنید.
بر روی Set as default بزنید.
گزینه Properties window انتخاب کنید.
گزینه Levels tab. را انتخاب کنید.
میزان صدا را متناسب تنظیم کنید.
عیب یابی مشکلات هدست ویندوز
مطمئن شوید که از ورودی درستی استفاده می کنید.
وصل است؟ آیا از درگاه صحیح استفاده کرده اید؟ برای جک های ۳٫۵ میلی متری، بسته به کارت صدا موجود، به طور کلی برای خروجی سبز و برای ورودی به رنگ صورتی است. مادربردهای جدید با درگاه های متعددی برای صدای فراگیر ارائه میشوند، بنابراین برای جزئیات بیشتر شاید لازم باشد که دفترچه راهنما را مطالعه کنید.
تشخیص خودکار می تواند نقشی داشته باشد.
نرم افزار OEM میتواند در اینجا تداخل ایجاد کند. اگر نرم افزاری مانند Real Audio’s Audio Audio Manager دارید، سعی کنید قابلیت شناسایی جک را غیرفعال کنید و ببینید آیا این به شما کمک می کند یا خیر.
نصب مجدد درایورها
اگر هدست شما کار نمیکند، ممکن است مشکل از درایورها باشد. به Device Manager بروید و درایورهای هدست متصل را حذف نصب کنید. رایانه را مجدداً راه اندازی کنید و یکبار دیگر هدست را وصل کنید تا ویندوز دوباره آنها را نصب کند. این فرآیند امتحان شده و درست “خاموش کردن و دوباره روشن کردن” است، اما کار میکند.
قالب های مختلف را انتخاب کنید.
اگر هنوز قادر به دریافت چیزی نیستید، یک قالب ورودی / خروجی متفاوت را در پنجره property انتخاب کنید (از مراحل هدست بالا استفاده کنید).
هدست روی حالت بی صدا نباشد.
بسته به مارک و مدل هدست، ممکن است از کلیدهای کنترل واقع شده روی کابل پشتیبانی کند. لغزنده های میزان صدا و دکمه های بی صدا در اینجا به راحتی قابل دسترسی هستند، اما مطمئن شوید که برای استفاده تنظیم شده اند.
هدست / دستگاه دیگری را امتحان کنید.
برای بررسی اینکه مشکل از هدست است (و نه رایانه شما) ، سعی کنید از آن در رایانه یا دستگاه دیگری استفاده کنید. اگر هدستی در دست دارید می توانید هدست دیگری را نیز متصل کنید.منبع

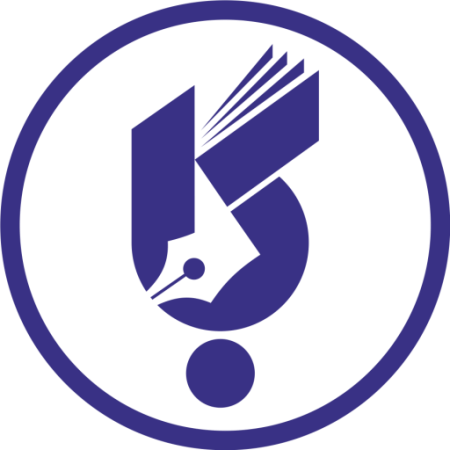 گلستان به یک مدل مالی اختصاصی برای توسعه دانشگاه نیاز دارد
گلستان به یک مدل مالی اختصاصی برای توسعه دانشگاه نیاز دارد






























دیدگاهتان را بنویسید