تعدادی از کاربران ویندوز ۱۱ گزارش دادهاند که برخی از برنامهها تار به نظر میرسند.
این مقاله چند نمونه از بهترین روش برای رفع تار شدن برنامهها در ویندوز ۱۱ را به اشتراک میگذارد. قبل از دنبال کردن روشها، لطفاً توجه داشته باشید که برخی از برنامهها ممکن است هنگام تعویض مانیتور یا تغییر تنظیمات صفحه نمایش تار به نظر برسند
چگونه برنامههای تار را در ویندوز ۱۰/۱۱ رفع کنیم
ویندوز ۱۱ به طور خودکار این مشکل را برطرف میکند، اما اگر رفع نشد باید برخی از روشهای ساده زیر را دنبال کنید. ابتدا، بیایید بررسی کنیم که چگونه برنامههای تار را در ویندوز ۱۰/۱۱ رفع کنیم.
۱٫ Scaling را تنظیم کنید
ما از ویژگی داخلی ویندوز برای رفع تار شدن برنامهها در این روش استفاده خواهیم کرد.
۱٫ ابتدا جستجوی ویندوز ۱۰/۱۱ را باز کرده و برنامههای رفع تار(blurry Fix apps) را تایپ کنید. از لیست گزینهها، روی Fix apps that are blurry settings کلیک کنید
۲٫ با این کار صفحه تنظیمات مقیاس بندی پیشرفته باز میشود.
۳٫ دکمه Let Windows try to fix apps, so they’re not blurry را فعال کنید تا برنامه تار نباشند
پس از انجام تغییرات، کامپیوتر ویندوز ۱۰/۱۱ خود را ریستارت کنید. با این کار برنامههای تار در رایانه شما برطرف میشود.
۲٫ تنظیمات DPI برنامهها را تغییر دهید
اگر در یک برنامه خاص با مشکل متن یا تصویر تار مواجه شدید، باید تنظیمات DPI برنامه را تغییر دهید. در اینجا چیزی است که شما باید انجام دهید.
۱٫ ابتدا جستجوی ویندوز ۱۰/۱۱ را باز کنید و نام برنامهای را که میخواهید اصلاح کنید تایپ کنید. روی برنامه کلیک راست کرده و Open file location را انتخاب کنید
۲٫ در پوشه باز شده، روی فایل اجرایی برنامه کلیک راست کرده و Properties را انتخاب کنید
۳٫ در صفحه ویژگیهای برنامه، به برگه سازگاری بروید
۴٫ در زیر Settings، گزینه Change high DPI settings را کلیک کنید
۵٫ در قسمت Program DPI، کادر «Use this setting to fix scaling problems for this program instead of the one in Settings» را علامت بزنید
۶٫ در همان صفحه، کادر «Override high DPI scaling behavior» را علامت بزنید. پس از اتمام، بر روی دکمه Ok کلیک کنید
پس از انجام تغییرات، برنامه را دوباره راهاندازی کنید. مشکل متن تار را برطرف میکند.
۳٫ اندازه متون و برنامهها را تغییر دهید
بهترین کاری که میتوانید برای رفع تار شدن برنامههای ویندوز انجام دهید، تغییر اندازه متنها و برنامهها است. در اینجا چیزی است که شما باید انجام دهید.
۱٫ روی دکمه Start ویندوز ۱۱ کلیک کرده و Settings را انتخاب کنید
۲٫ وقتی برنامه تنظیمات باز شد، به سیستم بروید
۳٫ در قسمت سمت راست، روی Display کلیک کنید
۴٫ در کشویی Scale & Layout، موردی را که توصیه میشود انتخاب کنید
پس از انجام تغییرات، کامپیوتر ویندوز خود را مجددا راهاندازی کنید. این باید مشکل برنامه تار را در رایانه شما برطرف کند.
۴٫ درایورهای نمایشگر را به روز کنید
درایور نمایشگر خراب یکی از دلایل برجسته تار شدن متن روی برنامهها است. با به روز رسانی درایور گرافیک از Device Manager میتوانید مشکلات درایور نمایشگر را رد کنید. در اینجا چیزی است که شما باید انجام دهید.
۱٫ Device Manager را در جستجوی ویندوز ۱۱ تایپ کنید. بعد، برنامه Device Manager را از لیست بهترین نتایج بازی باز کنید
۲٫ وقتی Device Manager باز شد، آداپتورهای Display را گسترش دهید
۳٫ روی آداپتور نمایشگر راست کلیک کرده و Update Driver را انتخاب کنید
۴٫ در اعلان ظاهر شده، جستجوی خودکار برای درایورها را انتخاب کنید
مطمئن شوید که کامپیوتر شما به اینترنت متصل است. پس از به روز رسانی، کامپیوتر خود را مجددا راهاندازی کنید.
۵٫ از ClearType Text Tuner استفاده کنید
Well ClearType یک ابزار داخلی است که خوانایی متن را بهبود میبخشد. این باعث میشود متن روی صفحه شما واضحتر، دقیقتر و خواندن آسانتر به نظر برسد
اگر همه روشها به دقت دنبال شوند، میتواند مشکلات تار برنامه را در ویندوز ۱۰/۱۱ برطرف کند.

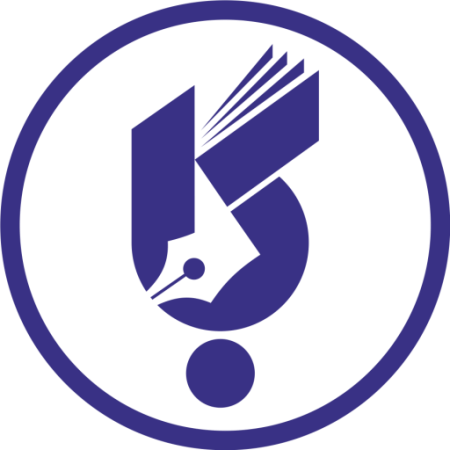 هزارتویوامازدواج؛ منابعمحدود، متقاضیان نامحدود
هزارتویوامازدواج؛ منابعمحدود، متقاضیان نامحدود






















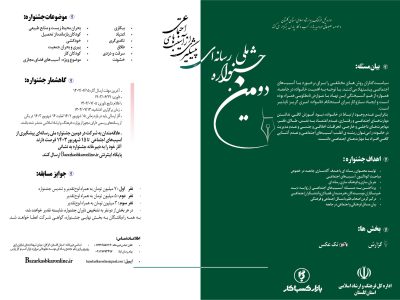














دیدگاهتان را بنویسید